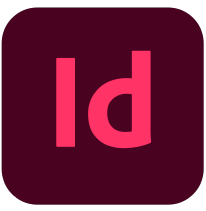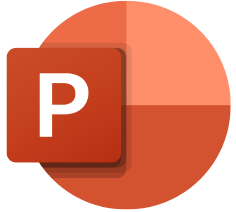Ajouter des traits de coupes et fonds perdus
Ajouter des traits de coupe et fonds perdus
Traits de coupe ? Fonds perdus ?
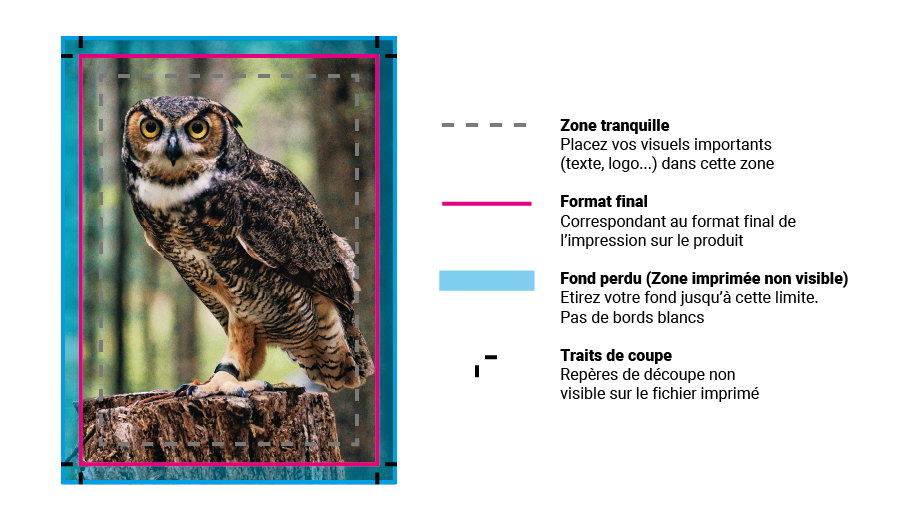
Un trait de coupe c'est quoi ?
Ils sont imprimés avec le document et indiquent à l’imprimeur l’endroit exact ou il doit couper pour avoir un résultat conforme aux attentes du client.
Un fond perdu c'est quoi ?
Le fond perdu est la partie qui s’étend au-delà du format fini.
Si vous souhaitez un document avec un fond de couleur ou une image, il faut prolonger ce dernier tout autour du document. Les imprimeurs ayant une marge d’erreur de 1 à 2 mm, cela permet de découper dans ce fond supplémentaire et évite donc d’avoir un filet blanc sur les bords.
Ajouter des traits de coupes et fonds perdus

Illustrator
étape 1
Sélectionnez Fichier > Format de document
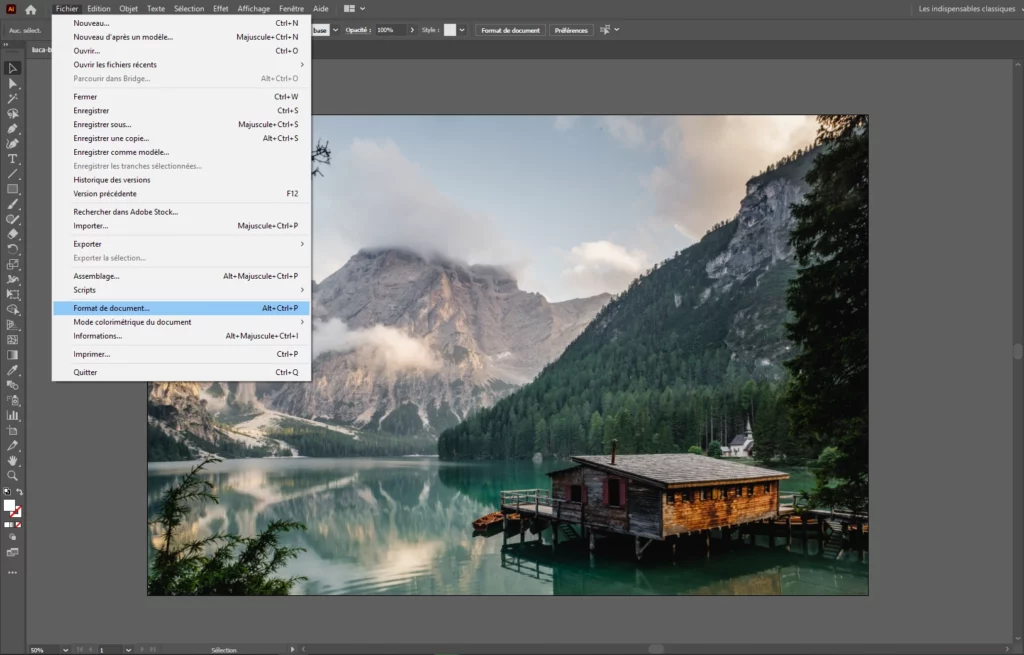
étape 2
Ajoutez 5mm de fonds perdus
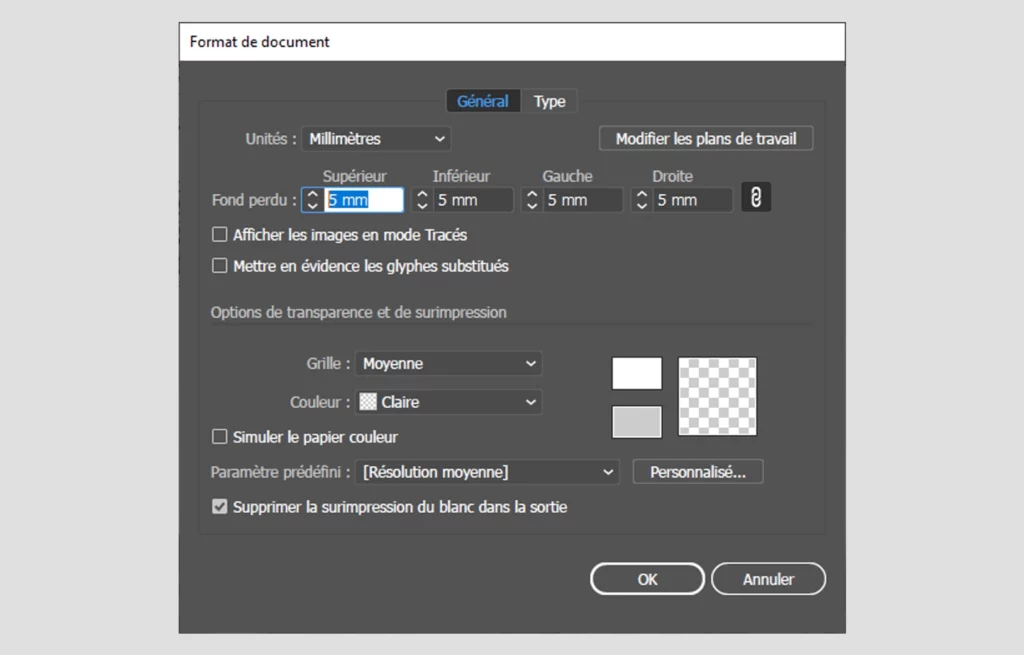
étape 3
Sélectionnez votre fond (image ou aplat de couleur)
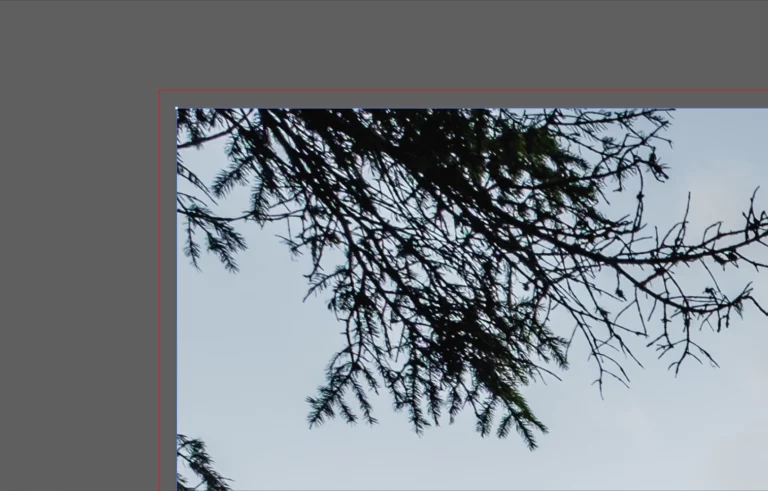
Puis étendez le jusqu’a la ligne rouge en maintenant la touche MAJ
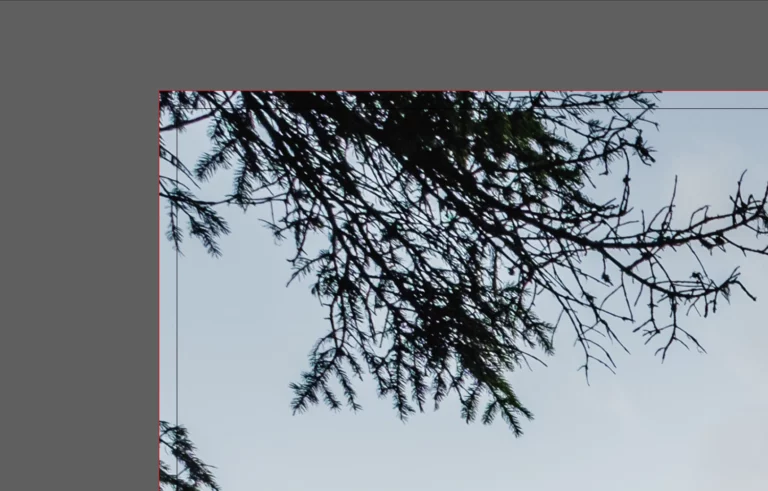
étape 4
Choisissez ensuite Fichier > Enregistrer sous, puis choisissez le type Adobe PDF puis cliquez sur Enregistrer
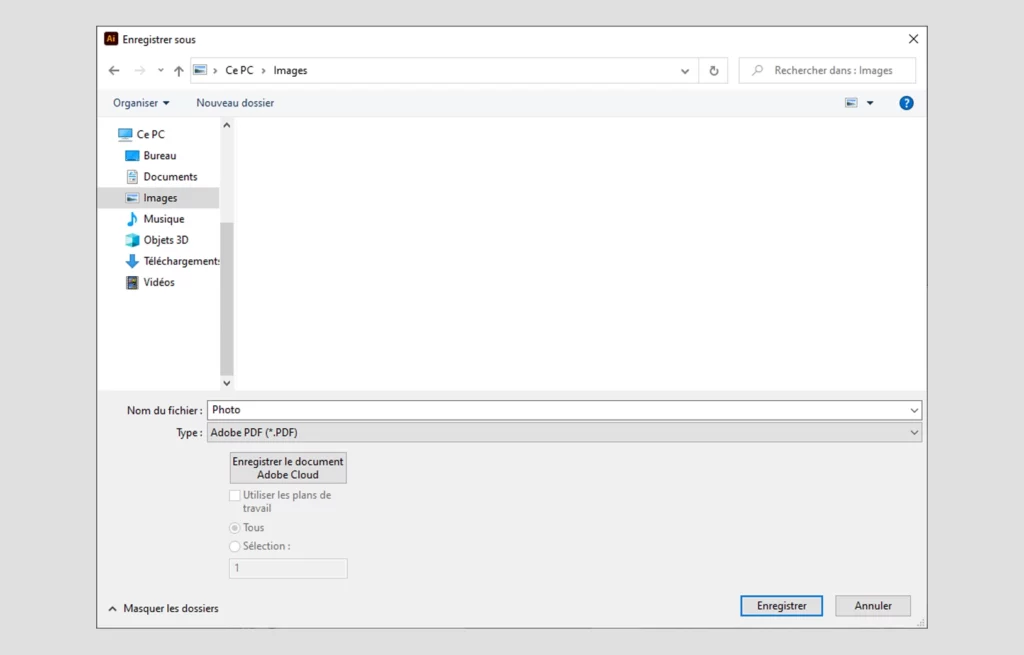
étape 5
Dans cette nouvelle fenêtre, rendez-vous dans l’onglet repères et fonds perdus, cochez la case Traits de coupe puis Enregistrer en PDF
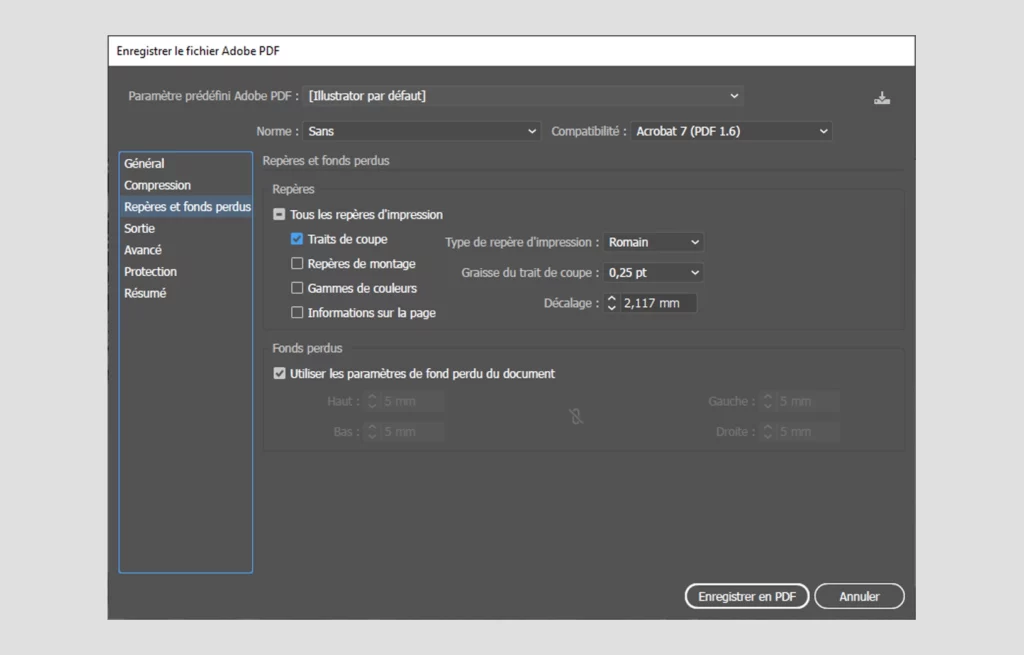
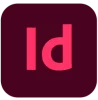
In Design
étape 1
Sélectionnez Fichier > Format de document
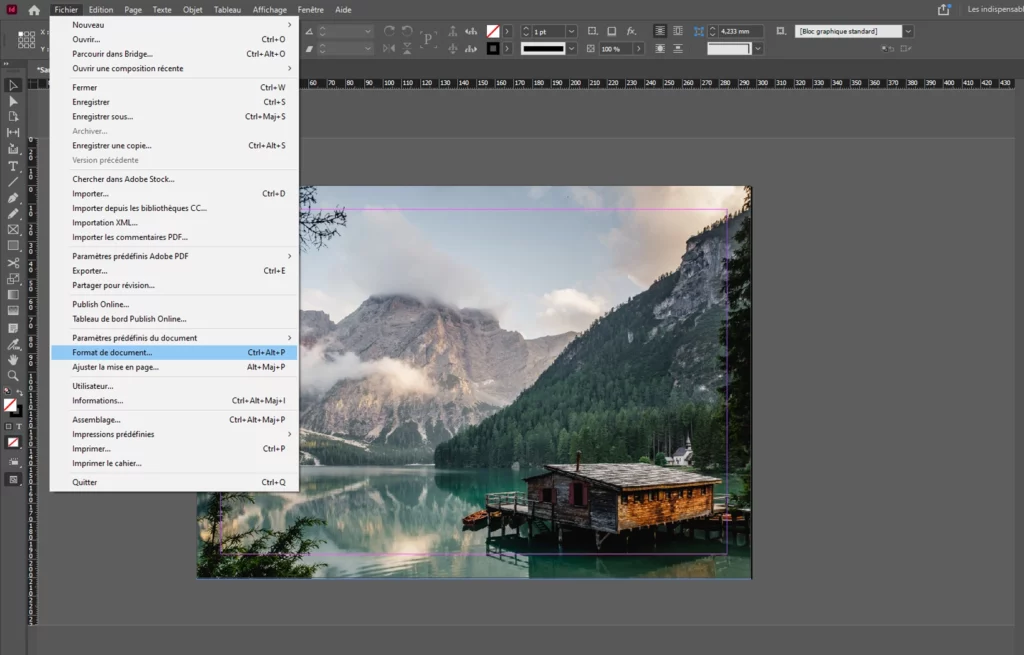
étape 2
Décochez la case « Page en vis-à-vis » puis ajouter 5mm de fonds perdus
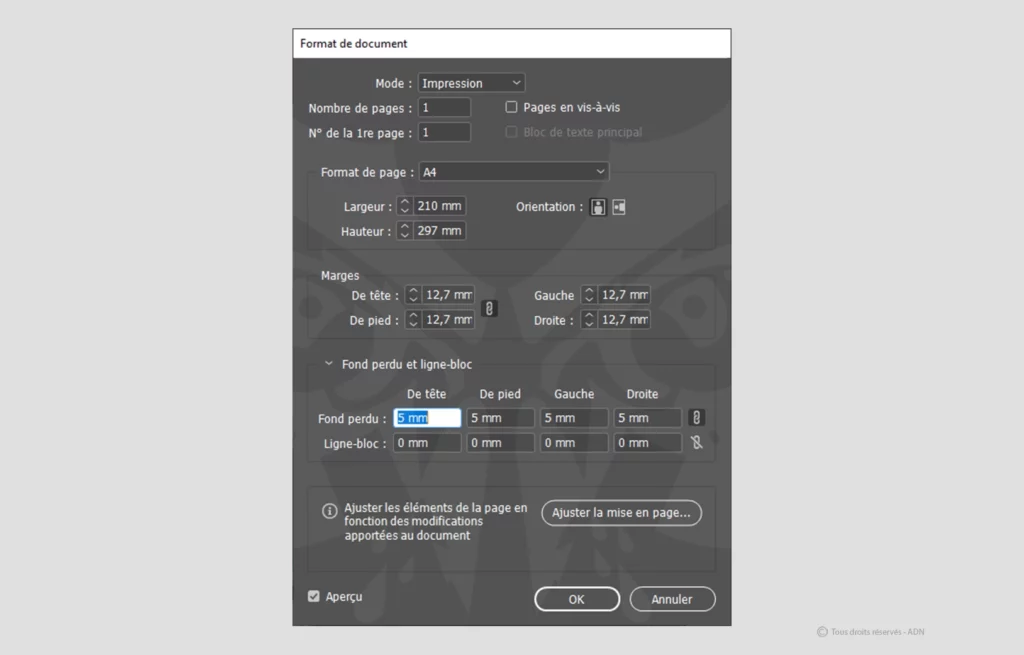
étape 3
Sélectionnez votre fond (image ou aplat de couleur)
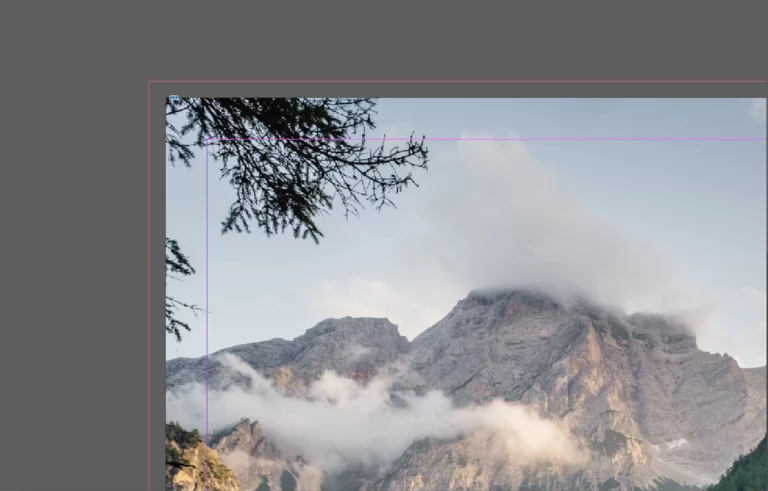
Puis étendez le jusqu’a la ligne rouge en maintenant la touche MAJ
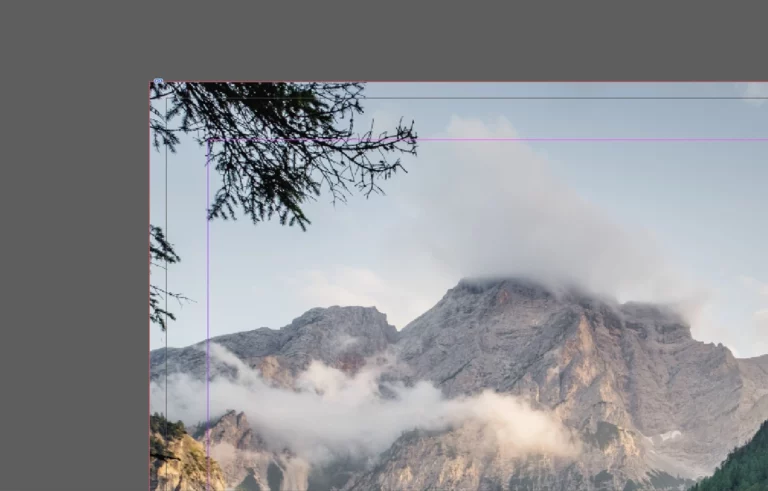
étape 4
Choisissez ensuite Fichier > Exporter, puis choisissez le type Adobe PDF puis cliquez sur Enregistrer
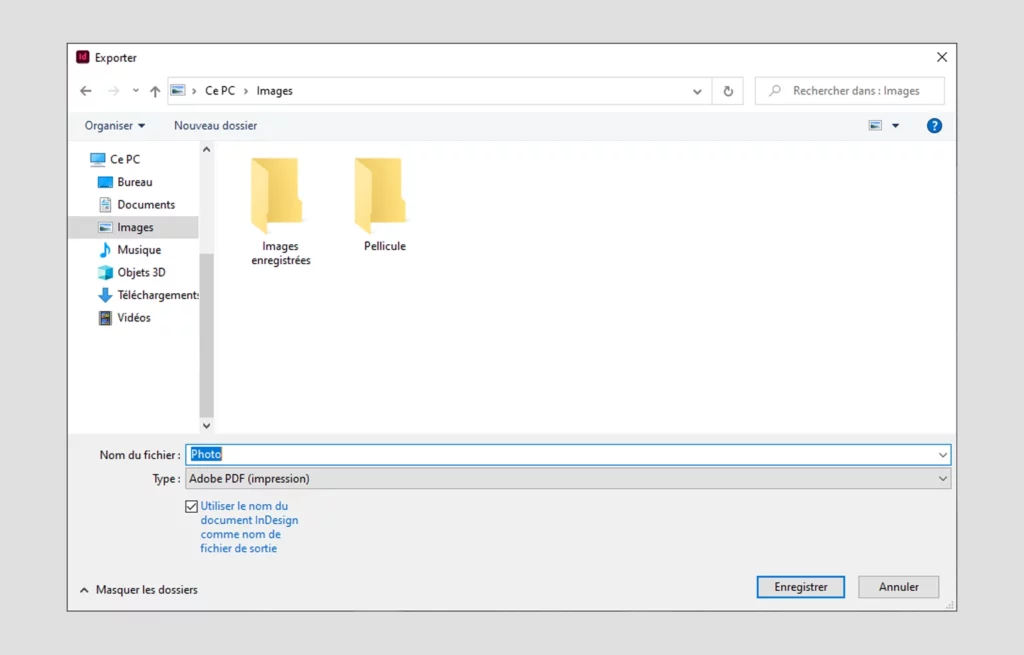
étape 5
Dans cette nouvelle fenêtre, rendez-vous dans l’onglet repères et fonds perdus, cochez la case Traits de coupe puis Exporter
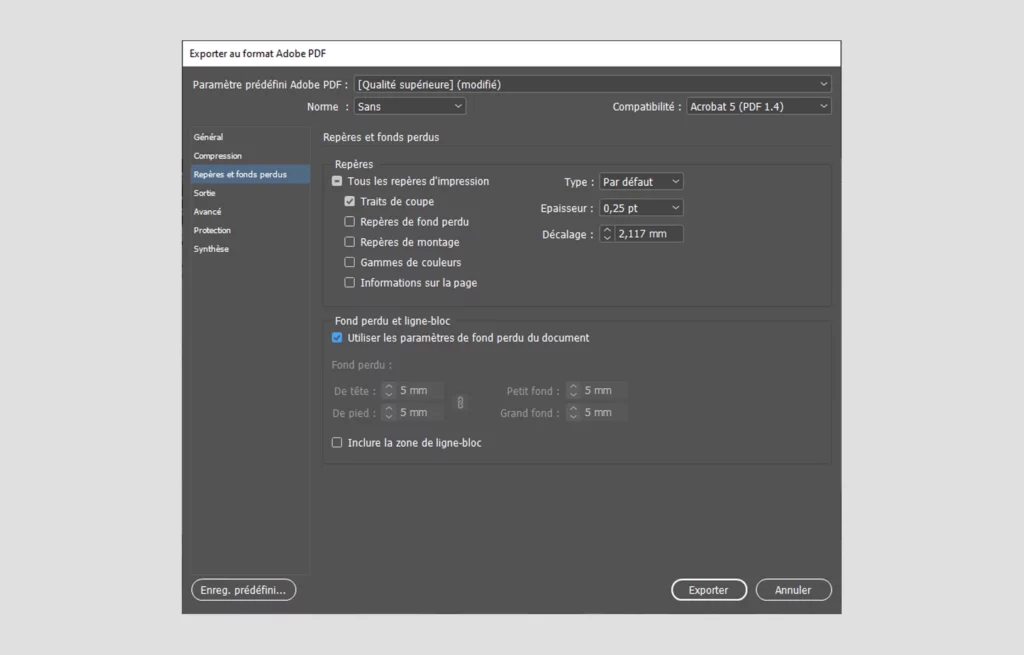
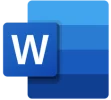
Word
étape 1
Sélectionnez sur Mise en page > Taille > Autres taille de papier
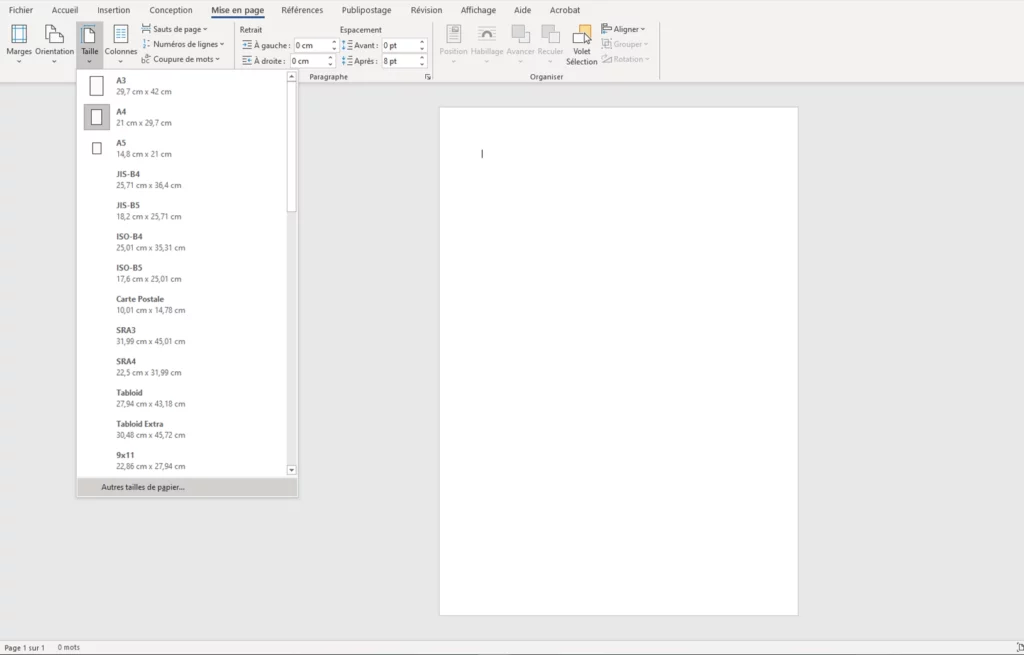
étape 2
Modifier le format en ajoutant 1cm en longueur et en largeur.
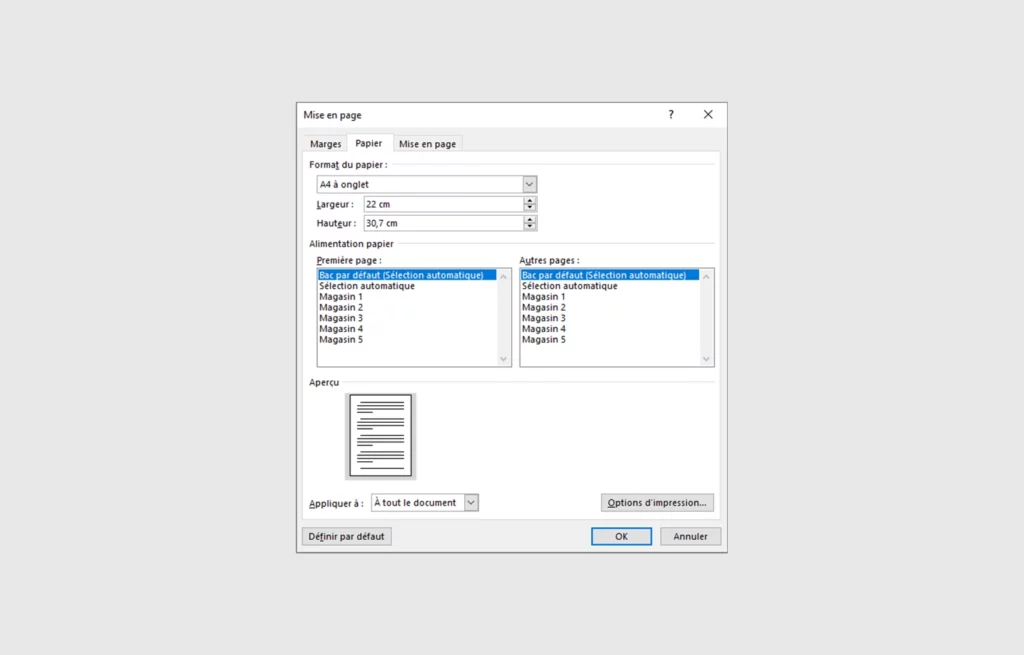
étape 3
Pour vous aider, créer une forme au format final de votre création et centrez la sur la page.
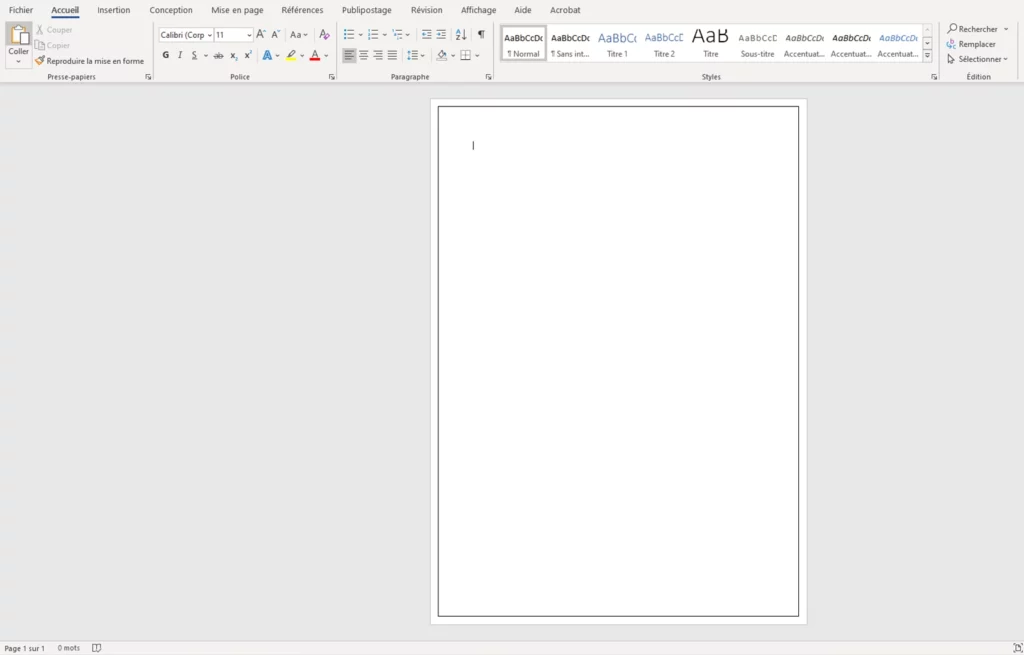
étape 4
Réalisez votre création à l’intérieur du cadre.
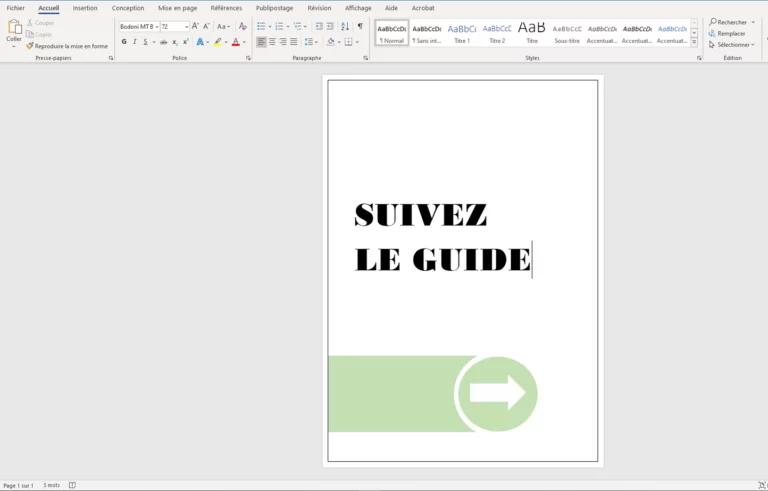
Faites dépasser du cadre toutes formes ou fond qui se trouvent au bord de votre création.
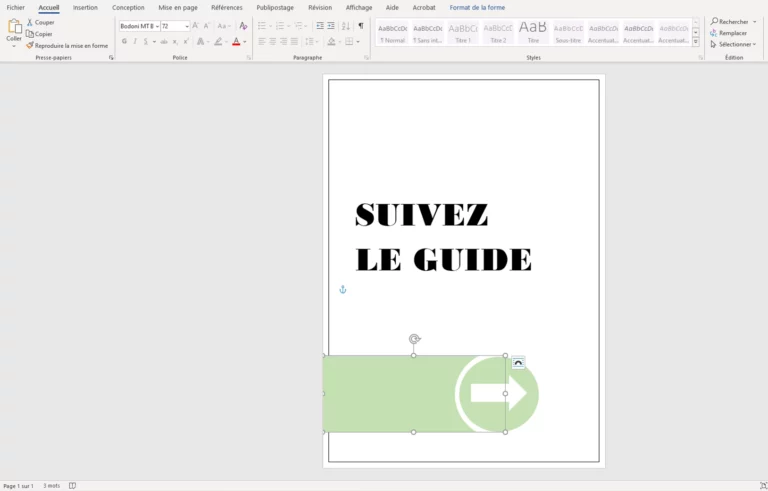
étape 5
Supprimez le cadre
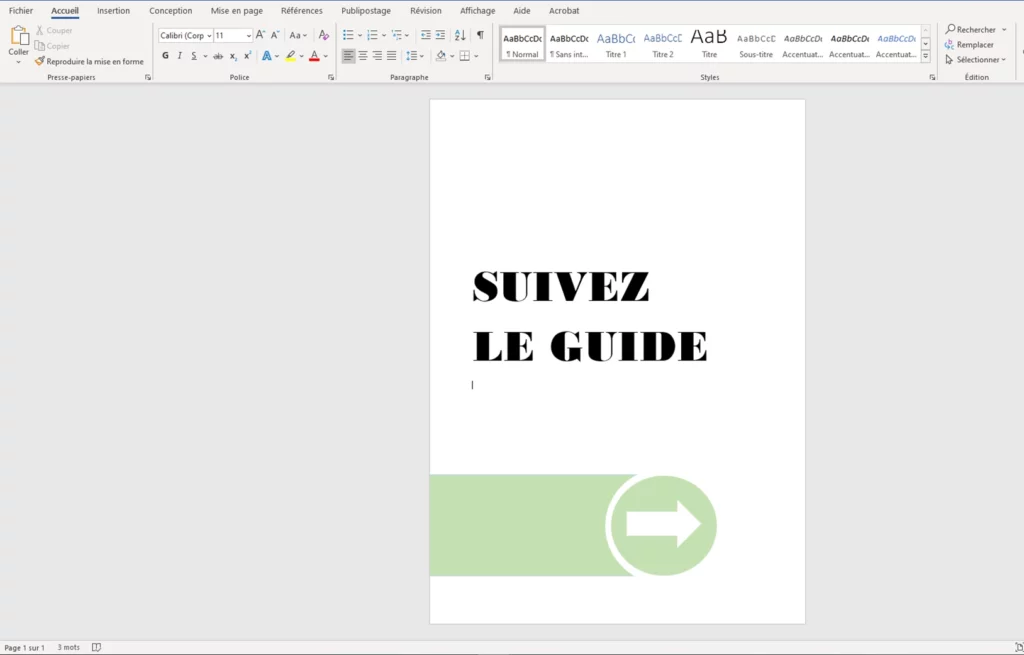
étape 6
Enregistrer votre fichier au format PDF, nous nous chargerons d’ajouter les traits de coupe.
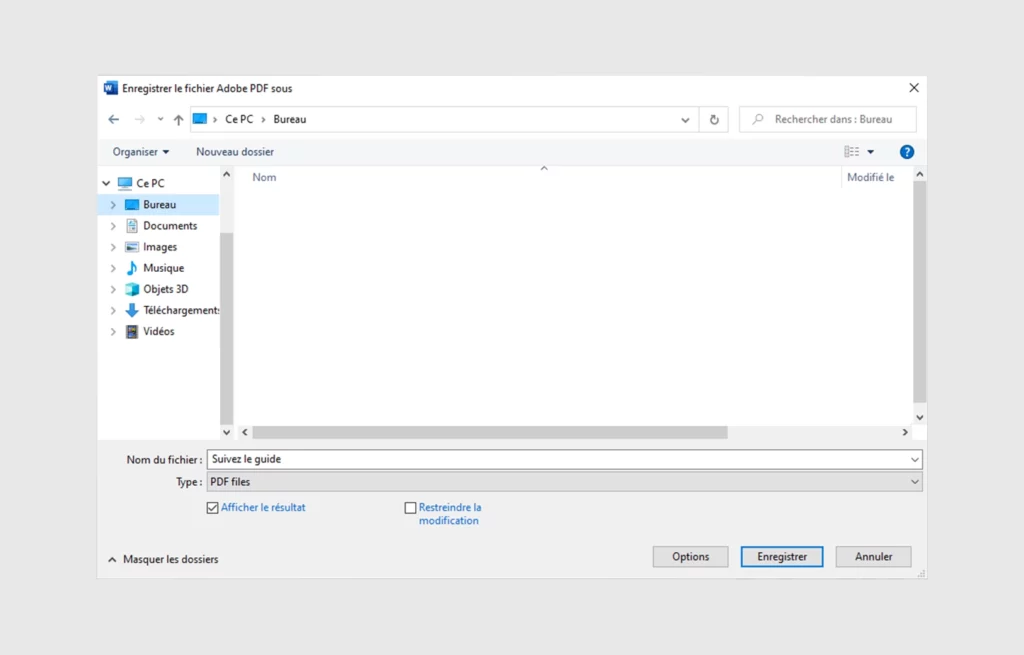
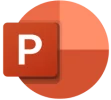
Powerpoint
étape 1
Sélectionnez Conception > Taille des diapositives > Taille de diapositive personnalisée
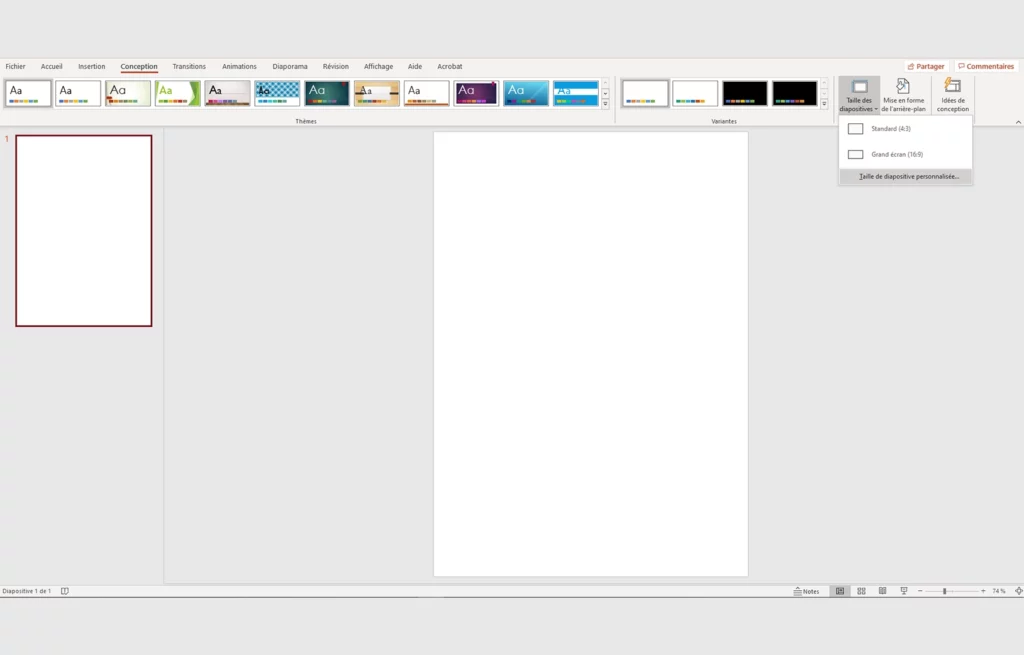
étape 2
Modifier le format en ajoutant 1cm en longueur et en largeur.
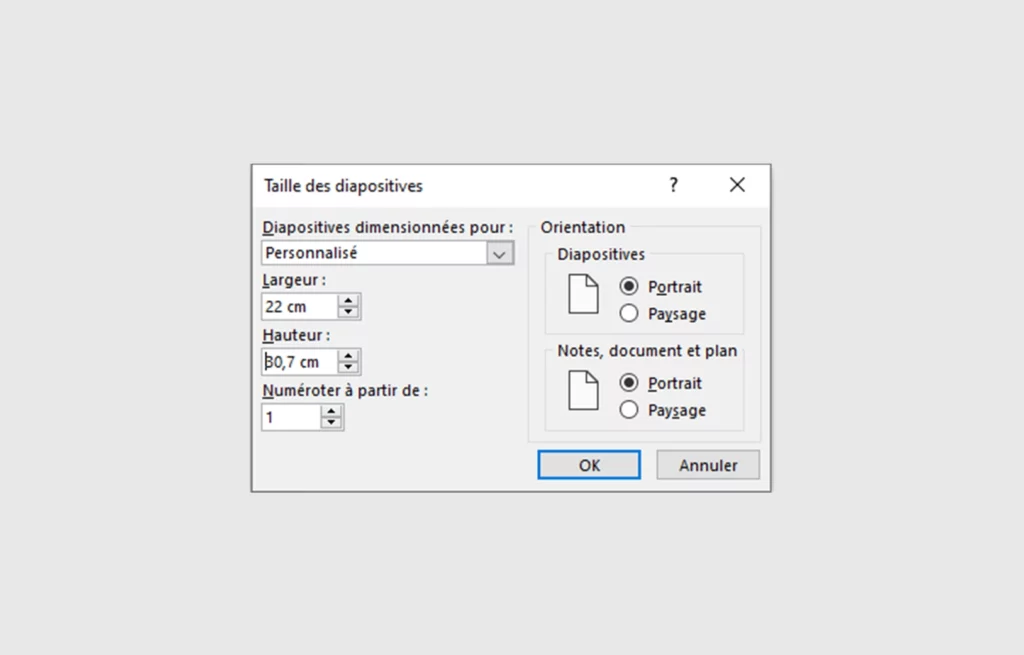
étape 3
Pour vous aider, créer une forme au format final de votre création et centrez la sur la page.
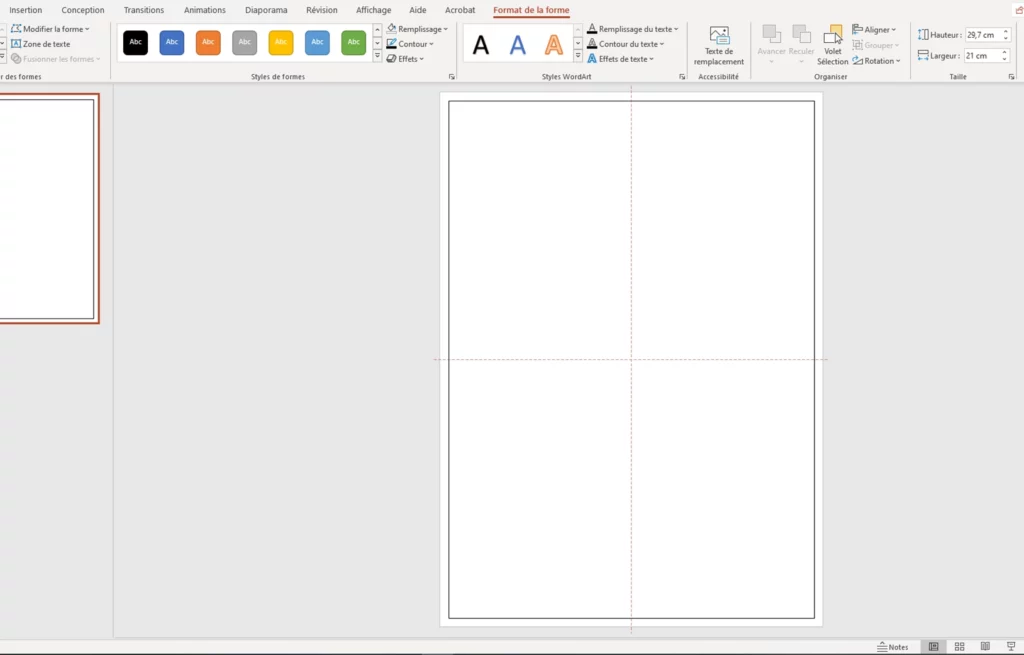
étape 4
Choisissez Insertion > Forme > Rectangle. Créez une forme 2cm plus petite que le format final d’impression (hauteur et largeur)
Réalisez votre création à l’intérieur du cadre.
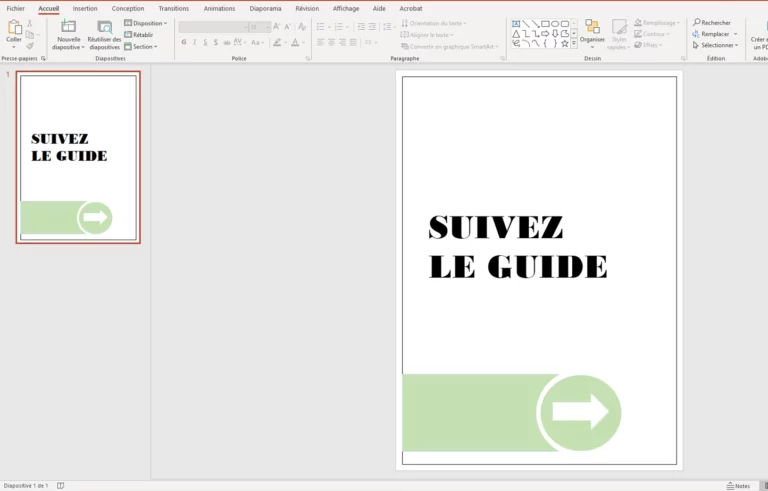
Faites dépasser du cadre toutes formes ou fond qui se trouvent au bord de votre création.
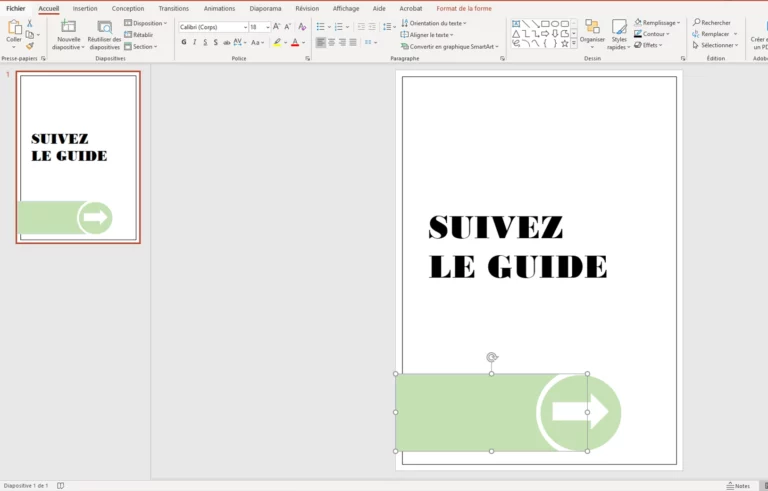
étape 5
Supprimez le cadre
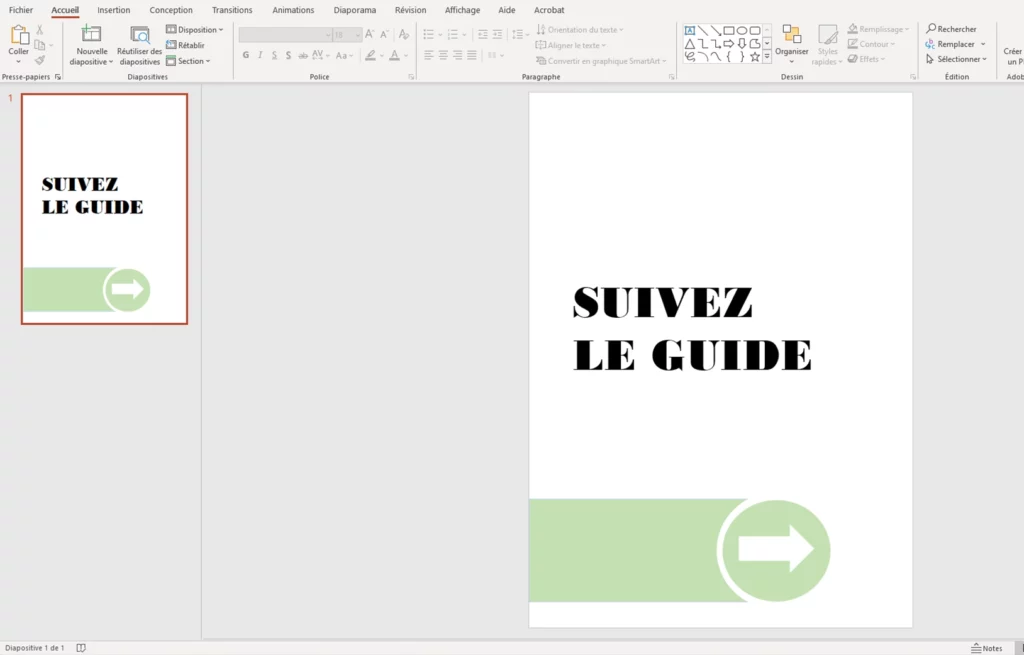
étape 6
Enregistrer votre fichier au format PDF, nous nous chargerons d’ajouter les traits de coupe.
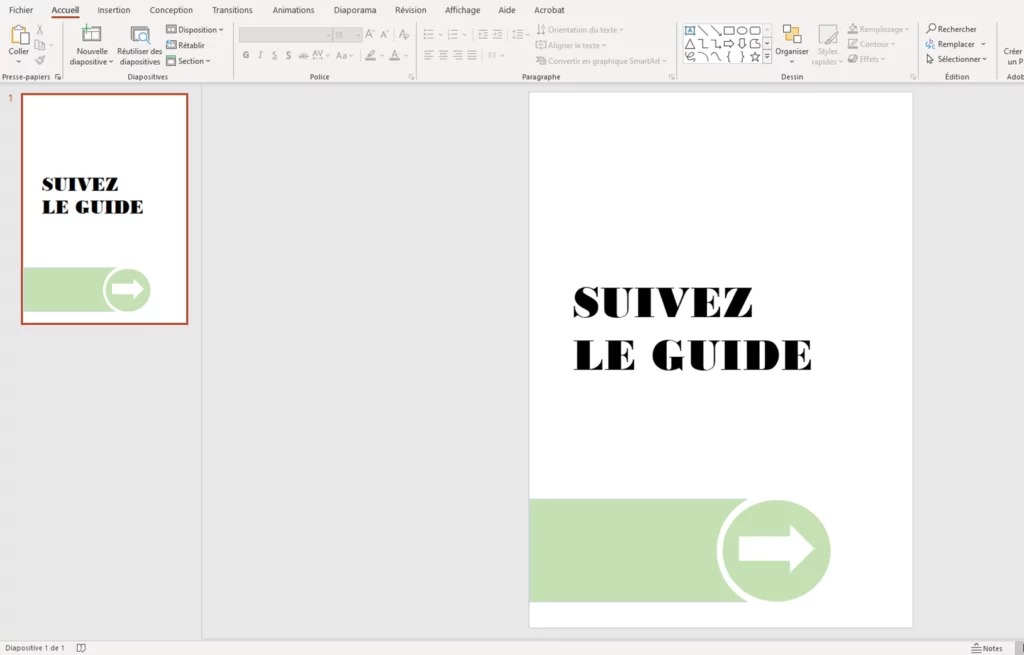

Canva
étape 1
Cliquez sur Fichier > Afficher le fond perdu
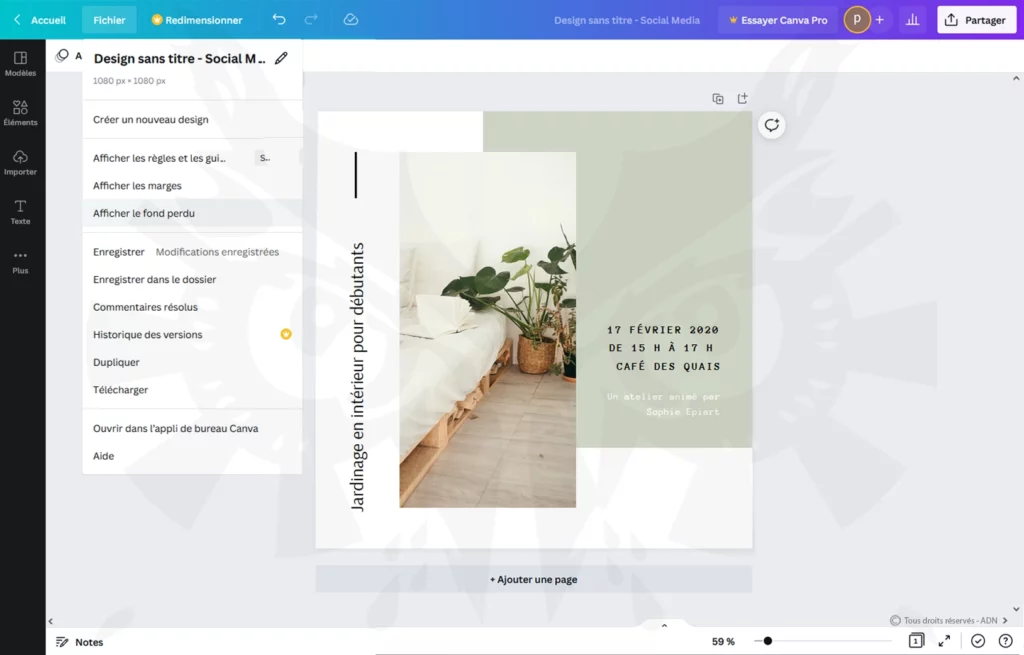
étape 2
Sélectionnez toutes les formes ou fonds qui se trouvent au bord de votre création.
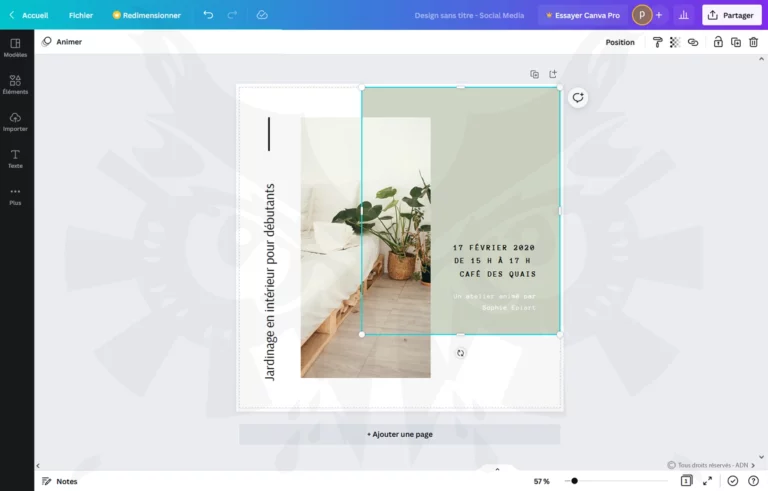
Et faites les dépasser du cadre, jusqu’au bord du fond perdu.
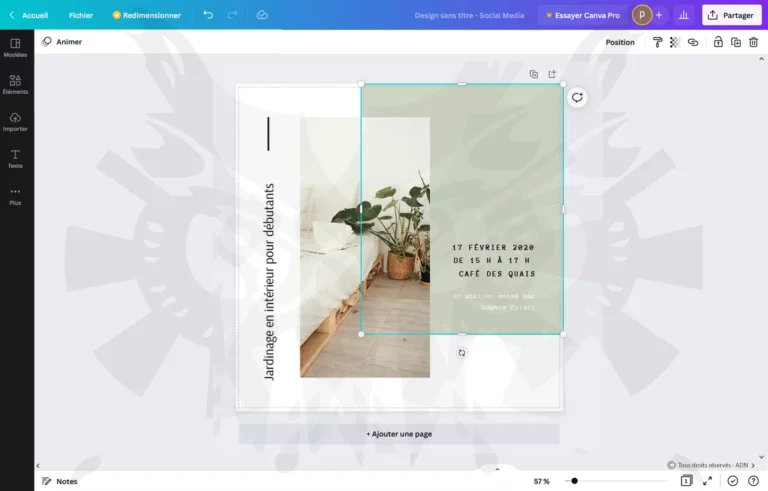
étape 3
Choisissez ensuite Fichier > Télécharger
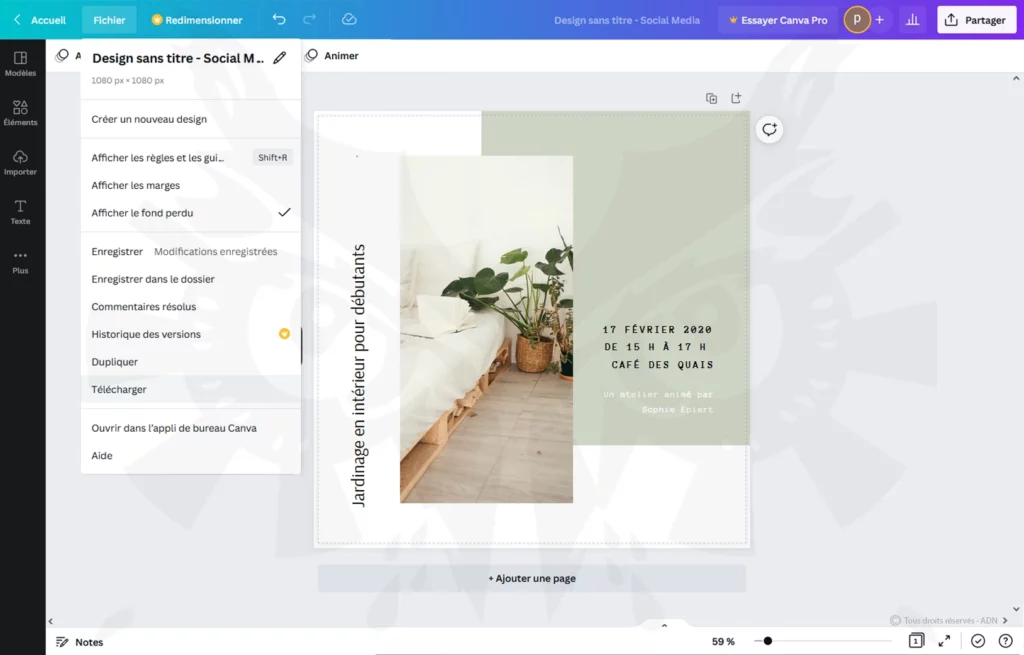
étape 4
Modifier le type de fichier en « PDF pour impression »
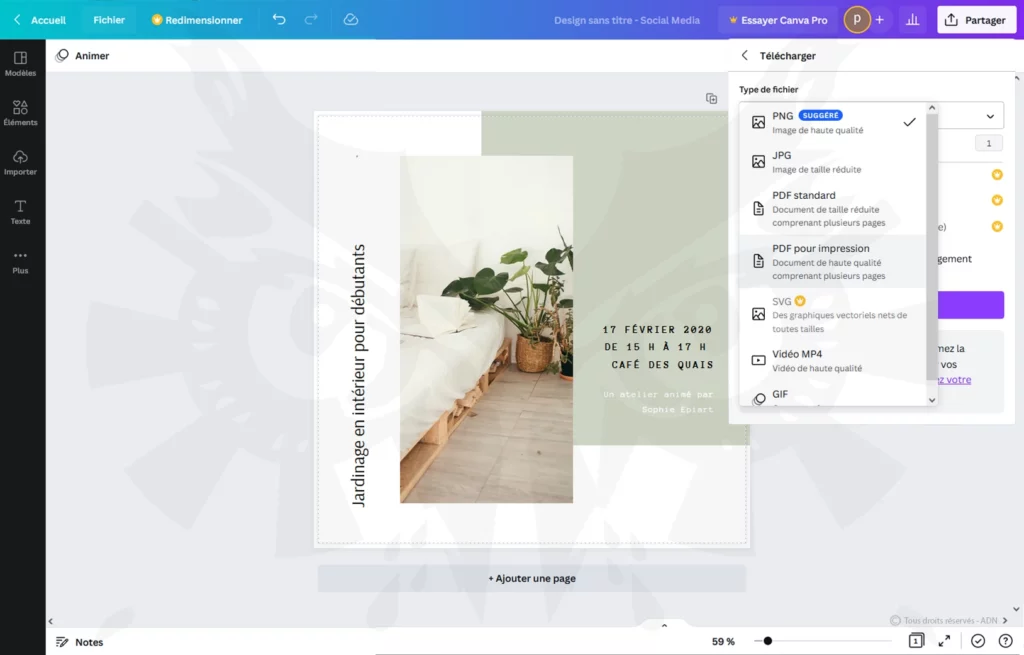
étape 5
Selectionnez maintenant « Repères de rognage et fond perdu », puis cliquez sur « Télécharger »
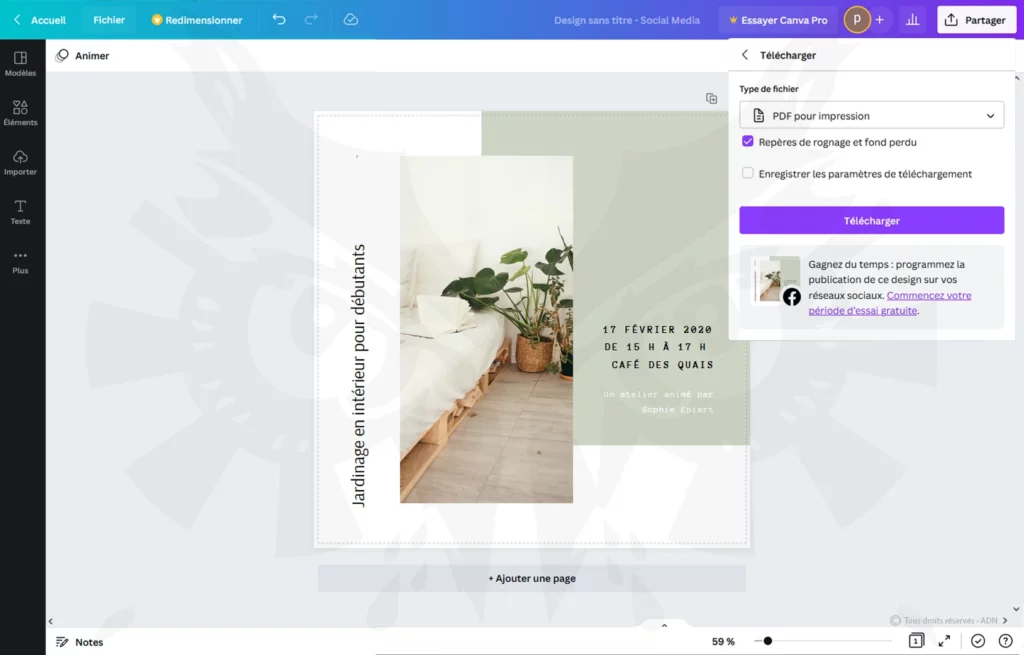
Voici d'autres contenus qui pourraient vous intéresser
Ma commande en 5 étapes
Découvrez les étapes clés
de notre processus de commande
Notre service création
Découvrez quelques unes des réalisations
conçues par notre service création
Nos catalogues
Téléchargez nos différents catalogues
pour découvrir l’étendu de notre savoir-faire
NOUS CONTACTER
Retrouvez toutes nos coordonnées
pour nous contacter